**I decided to include this section as a bonus. This crash-course was originally designed to be for you to learn how to sell a printable planner. But I've received a lot of questions about selling it as a digital planner and how to make that happen. So this is my attempt at providing an 'easy' resource for you to get started. It is in no way intended to be a comprehensive 'how to create a digital planner' tutorial.
I do have a lot more resources, templates and video tutorials inside of Digital Business Startup.
If you haven't done so yet, go to the 'Make it Digital' section to learn how the planner included in this course can be used digitally. Then come back here only when you're ready to design your own.


🔗CLICK HERE to import the Canva file for the Digital Planner Template.
Watch this video to see me edit the Canva template. As I mentioned in the video, make sure to make all of the styling changed in Canva rather than in PowerPoint. I forgot to mention, that you can upload a PowerPoint file to Google Slides and make edits on there as well. Watch THIS video to learn how.
HERE is the link to the planner rings I purchased from Etsy. 
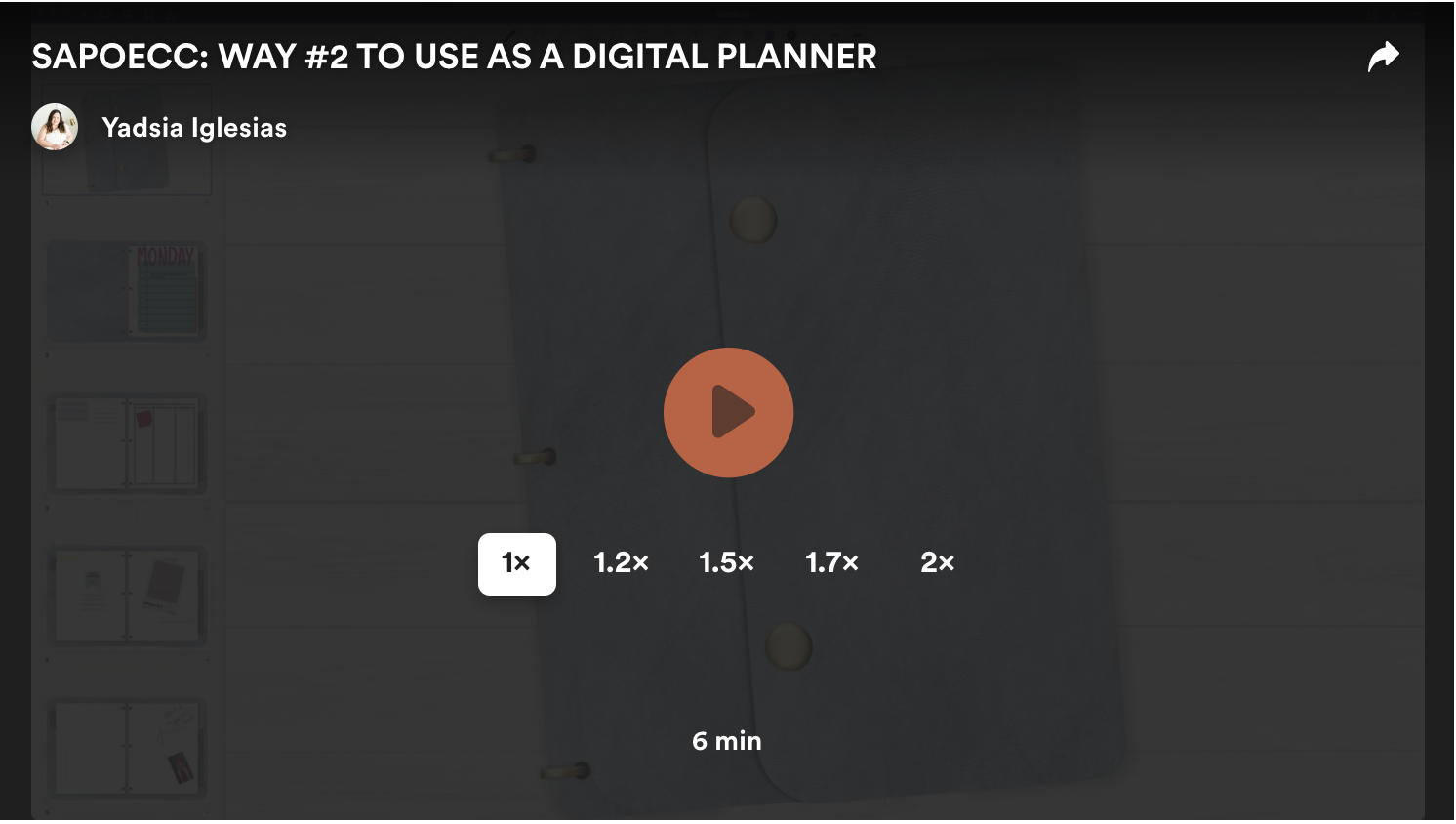
Watch me export from Canva as a PPT file and add hyperlinks in PPT. Please, note that if you're using a Mac computer, you *might* lose the hyperlinks when exporting as a PDF. This doesn't happen to every user, but it does happen to me. If you want to be on the safe side, work on Google Slides instead. Watch the video below, to learn how.
🔗CLICK HERE to download the PPT template file.
The PPT template provided is unedited but it has all of the hyperlinks done for you. 
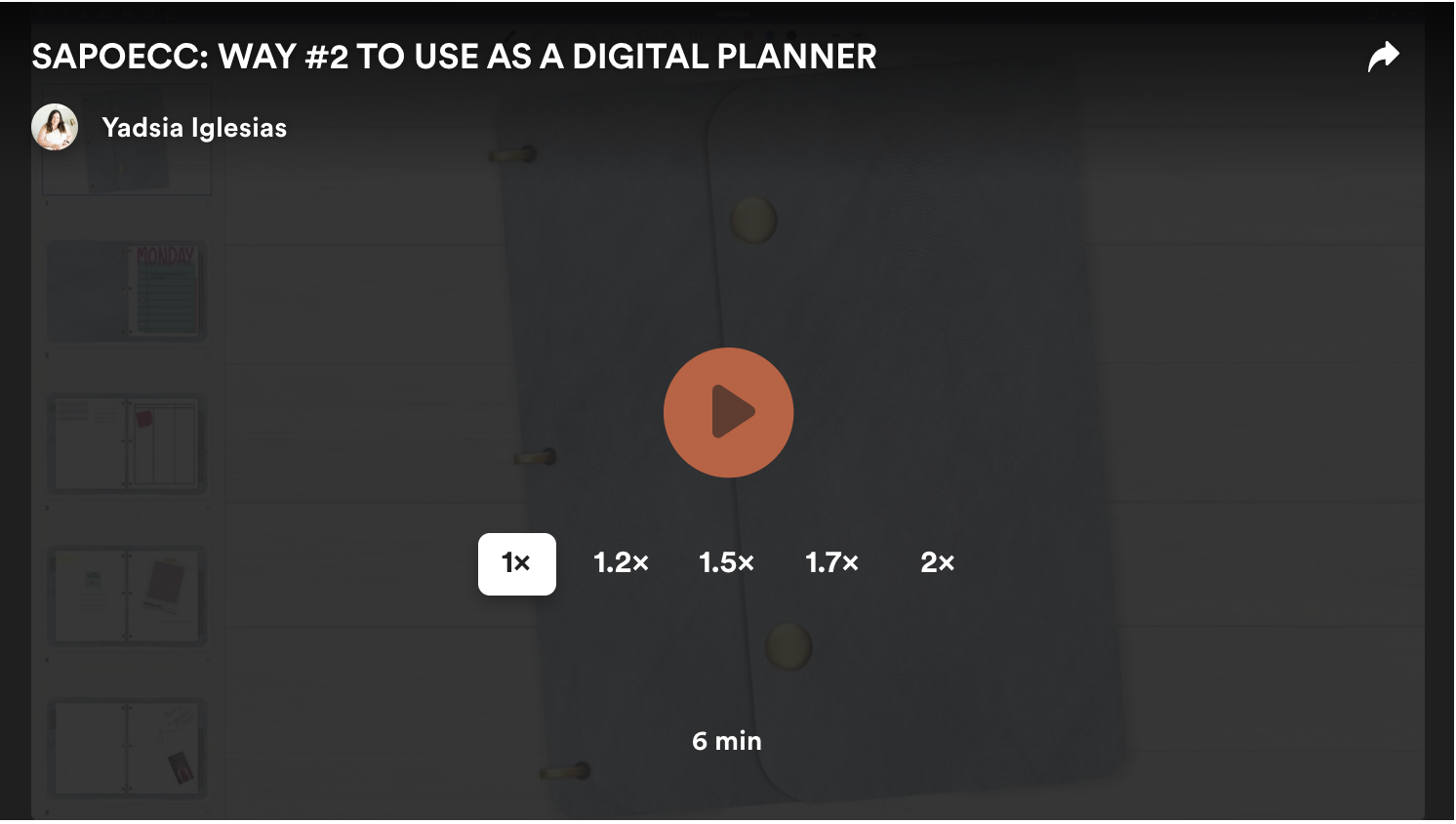
In this video I show you how to export as a PPT from Canva and open it in Google Slides to add hyperlinks.
🔗CLICK HERE to download a copy of the already hyperlinked PPT file that you can upload to Google Slides.
